Как работает readyboost. ReadyBoost — всё об этой технологии
Здравствуйте уважаемые друзья!!! В этой статье, я хочу рассказать Вам о технологии и как с помощью обычной usb флешки можно произвести ускорение работы вашей системы windows 7. Да, да друзья Вы не ослышались, всего одна usb флешка может ускорить работу вашей системы windows. В операционной системе windows 7 присутствует технология , данная технология позволяет использовать объём(место) usb флешки для кеширования данных, тем самым происходит меньшее обращения к жесткому диску, а кешированные данные грузятся сразу с флеш накопителя. Технология ReadyBoost может использовать до 256 ГБ физической флеш-памяти на Windows 7 x64 и до 32 ГБ на Windows 7 x86, то есть Вы можете использовать несколько флешек для данной технологии. Согласитесь очень даже удобно.
Для использования ReadyBoost:
- Используйте флешку более большим объёмом, чем объём оперативной памяти установленной на Вашем компьютере.
- Скорость передачи данных флешки, должна быть не менее 3,5 Мбит/с.
- Компьютер должен поддерживать USB 2.0. В принципе, все более менее современные компьютеры поддерживают USB 2.0 .
Вставьте usb флешку в разъем на системном блоке или ноутбуке. Откройте "Мой компьютер", кликните правой клавишей мыши на значок флешки и выберите вкладку "Свойства".
В открывшемся окне смотрим пункты, которые я отметил цифрами. Кликаем на вкладку "ReadyBoost", далее отмечаем "Использовать это устройство", ползунком можете регулировать объём занимаемого места под данные на флешке, кликаем "Применить" и "Ок". Хочу заметить, если Вы отформатируете флешку, например объёмом 32 Гб в формате FAT 32, то максимальный объём занимаемого места составит всего 4 Гб, а если отформатировать флешку в формате NTFS, то объём флешки будет практический задействован весь.


Как отключить readyboost ?
Наверное у каждого возникнет вопрос, как удалить readyboost или , ведь файл ReadyBoost (.sfcache) Вы удалить и отформатировать флешку на используемом компьютере не сможете, потому что данный файл используется системой. Не переживайте, на самом деле всё очень просто.
Кликните правой клавишей мыши на флешку и выберите "Свойства".
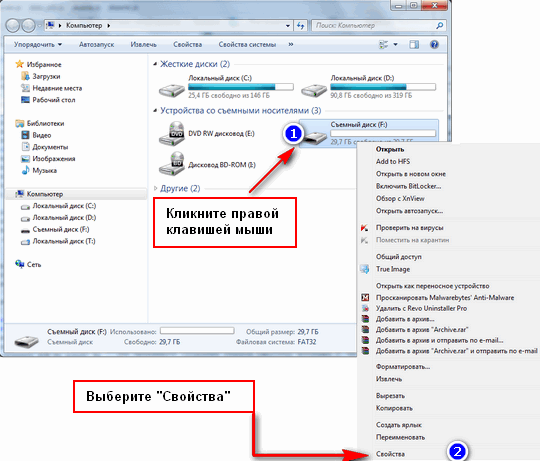
В открывшемся окне откройте вкладку ReadyBoost и выберите "Не использовать это устройство", "Применить" и "Ok". Всё, ReadyBoost спокойно отключен.

Вот и всё друзья, надеюсь статья будет Вам полезна, если что то не понятно, пишите в комментариях, постараюсь всем ответить, да и вообще буду признателен, если Вы будете оставлять свои отзывы в комментариях. Всем удачи!!!
Технология ReadyBoost позволяет увеличить быстродействие компьютера благодаря памяти флеш-устройств.
Эта технология используется в операционных системах Windows начиная с версии Windows Vista. Она уже встроена и скачивать её ненужно. В Windows XP по умолчанию — отсутствует, но существует в виде отдельной, платной программы.
Вот как она работает. Часть кэша (временной памяти ) начинает храниться на флешке. Задержка при обращении к кэшу флешки меньше чем задержка при обращении к файлу подкачки. Благодаря этому увеличивается быстродействие при недостатке оперативной памяти.
Важно понимать, что эта технология не дополняет или заменяет файл подкачки (pagefile.sys) и оперативную память, а просто является посредником для их более быстрой работы.
В нём вы можете увидеть тесты различных флешек и sd-карт. Если у вас их несколько, то проведите тест (долгий ) каждой либо найдите ваше устройство на этом сайте.
Тестирование флеш-накопителя
Скачайте программу USB Flash Benchmark , распакуйте архив и запустите. Программа не требует установки. Вставьте флешку или sd-карту (минимум 100мб свободного места ) и выберите её в программе.

Обратите внимание на средние показатели на изображении ниже. Это и будет скорость чтения вашего устройства при разных объёмах передаваемой информации. Чем выше значения, тем лучше.

Проделав такой тест с каждым флеш-накопителем вы сможете понять какой будет работать быстрей и будете использовать его. Или заранее знать какой следует покупать.
Тестирование скорости загрузки ноутбука
Я решил проверить насколько ускоряется загрузка моего ноутбука при включении readyboost. Для замера скорости я использовал программу Bootracer. В качестве устройства у меня была обычная флешка Kingston data traveler 2.0 на 8 гигабайт. Всего я 3 раза замерил скорость и вот, что получилось.
Хочу обратить внимание, что я не учитываю загрузку рабочего стола. Только систему так, как на это не влияют сторонние программы.
Первый замер без использования. Результат: 21 секунда .

Второй замер уже с использованием. Результат: 20 секунд .

И третий раз. Результат: 19 секунд .

Несмотря на то, что в целом загрузка Windows не стала быстрей, сам факт, что система стала загружаться на 2 секунды раньше порадовал. У вас наверняка будут другие результаты.
Из этого можно сделать выводы, что ускорение незначительное, но я всё равно буду пользоваться. Возможно в вашем случае ускорение будет более значимо или наоборот. Делайте выводы.
Какие результаты дала вам технология Readyboost?
В данной статье я решил рассказать, как при помощи самой обычной флешки, которая наверняка есть у каждого, можно ускорить работу системы Windows 7. Ну вот давайте представим себе следующую ситуацию. Сели вы за какой-нибудь старенький компьютер, а он не тянет те задачи, которые вы ему ставите. Ну не будете же вы бежать срочно в магазин и покупать оперативную память, чтобы добавить. Если в этот момент у вас в кармане окажется флешка, объемом хотя бы в два раза больше оперативной памяти, установленной на компьютере, то вы смело можете использовать способ, описанный мною в данной статье.
Все это, о чем я писал выше, называется, если говорить заумными словами, «Технология Readyboost» .
Запуск службы
Первым делом проверяем, включена ли служба SuperFetch . Для этого жмем кнопку «Пуск» и в строке поиска пишем «Службы» , жмем по нужному нам результату:
Для этого нажмите по ней два раза мышкой. Дальше в открывшемся окне в поле «Тип запуска» нужно поставить или «Автоматически» , или «Вручную» . Кликните «Применить» и потом нажмите кнопку «Запустить» , которая станет активная.

Настройка флешки
Теперь вставляем флешку в USB-разъем. Заходим в «Мой компьютер» и кликаем правой кнопкой мыши по букве нашей флешки. Из выпавшего списка выбираем пункт «Свойства» .

Переходим во вкладку Readyboost и ставим переключатель в положение «Предоставлять это устройство для технологии Readyboost» . Хочу обратить внимание на то, что после того, как вы включите данную опцию, ваша флешка будет полностью занята. Я также рекомендую скопировать с нее всю информацию и использовать чистую флешку для технологии Readyboost.
Жмем «Применить» .

Если видим перед собой следующее окошко, то значит все в порядке и вскоре наша система начнет работать быстрее:

Как видим, моя флешка стала практически полной, а это значит, что Readyboost в действии.

Отключение технологии
Для того чтобы отключить данную технологию нужно просто опять зайти в свойства нашего съемного диска и опять поставить переключатель в положение «Не использовать это устройство»

Все, теперь вы знаете, как включить Readyboost в Windows 7 и для чего это нужно?
Смотрим видео по теме:
Оценить статью:
ReadyBoost – эта технология, которая создана на программном уровне и позволяет ускорить жёсткий диск на компьютерах и ноутбуках. Если ваше «хранилище» относится к разряду SSD или вы пользуетесь HDD, на котором высокая производительность, то эта технология вам не нужна.
Эта опция (технология) ускорить производительность HDD с помощью флешки. Перед «разгоном» накопителя ознакомьтесь с особенностями этого способа ускорения жёстких дисков.
Принцип работы и назначение
В ReadyBoost можно задействовать флэш-память с быстрой скоростью для хранения «дискового кэша», который создаётся, когда выполняется копирование, перемещение и прочие операции с контентом. Для «физического ускорения» вам нужно воспользоваться обычной флешкой.Настройте конфигурацию внутри флешки, ведь там появится файл ReadyBoost.sfcache, который сохранит кэш. Этот файл не шифруется, а его объём можно настроить.
Как показывает практика, не нужно выставлять размер файла «sfcache» менее 1 ГБ, ведь при таком параметре прирост производительности не заметен. Для тих операций нужно купить флешку большого объема.
Кроме того, вместе с кэшем, который хранится на флешке, вы можете сберечь информацию. Допустим, если на вашей флешке 8 ГБ места, а половина объёма отведена под «софт», то на оставшийся объём можно записать любую информацию.
Совместимость
Эта программа (технология) встроена в OS Windows 7 и выше. Эту утилиту не нужно закачивать на сайте или искать на специальных ресурсах. «ReadyBoost» находится в свойствах «Мой Компьютер» для OS Windows 7 и 8.На OS Windows 10 вам нужно нажать на «Этот компьютер», а затем вызвать контекстное меню на «специальной» флешке и войти в окно «Свойства».
В соответствующем разделе вы выбираете «объемы кэширования». Эффективная работа жёсткого диска за счёт использования технологии «ReadyBoost» доступна после форматирования флешки в NTFS, но при условии, что объём кластера не менее 2048 байт.
На OS Windows XP и Vista вы ускоряете работу жёсткого диска, используя инструмент eBoostr.
Ключевые особенности
- повышенная производительность жёсткого диска;
- технология работает, если флешка объёмом не менее 1 Гб;
- для использования «ReadyBoost» отформатируйте накопитель, выставив файловую систему NTFS;
- настройка софта (технологии) не сложная и подходит новичкам;
- есть выбор максимального размера ReadyBoost.sfcache.
14.10.2009 01:36
Технология ReadyBoost, позволяющая ускорить работу системы, впервые появилась в Windows Vista и в Windows 7 была существенно улучшена. Так, для ReadyBoost в Windows 7 можно одновременно использовать несколько флэш-накопителей, подключенных к одному компьютеру.
Общая информация
Технология ReadyBoost в Windows 7 позволяет использовать флэш-память USB-накопителей как оперативную память, в результате чего повышается быстродействие системы.
Свободное от ReadyBoost пространство на съемном диске по-прежнему можно использовать для хранения данных. Данные, сохраненные ранее на флэш-накопителе, при включении ReadyBoost затронуты не будут.
Программные требования для использования ReadyBoost
Чтобы использовать ReadyBoost в Windows 7 необходимо включить службу (компонент Супервыборка). При отключенной супервыборке технология ReadyBoost работать не будет.
Требования к флэш-накопителю для использования ReadyBoost
Для использования ReadyBoost потребуется флэш-диск или флэш-карта, имеющие следующие аппаратные возможности:
- от 1 до 32 гигабайт свободного места;
- скорость передачи данных не менее 3,5 Мбит/с;
- поддержка USB 2.0 или лучше.
Большинство современных флэш-накопителей могут использоваться для ReadyBoost. Если технические характеристики флэш-накопителя не соответствуют требованиям ReadyBoost, то Windows 7 сообщит вам об этом.
Для наибольшего увеличения быстродействия рекомендуется, чтобы объем места, отведенного на флэш-накопителе для ReadyBoost, превышал объем оперативной памяти компьютера в два раза или больше.
В общей сложности на одном компьютере для ReadyBoost можно использовать от 1 до 8 флэш-накопителей, присоединенных к разъемам USB 2.0 (всего – 256 гигабайт).
После включения ReadyBoost Windows 7 создаст файл кэша ReadyBoost.sfcache в корне флэш-накопителя. Размер этого файла определяется пользователем при включении ReadyBoost на каждом накопителе. Чтобы использовать для ReadyBoost более четырех гигабайт места на одном флэш-накопителе, необходимо отформатировать этот съемный диск в NTFS.
Если на вашем компьютере используется твердотельный накопитель (SSD), то технология ReadyBoost может быть недоступна, потому что некоторые твердотельные накопители работают быстрее флэш-накопителей и не нуждаются в ускорении.
1. Подсоедините к компьютеру USB флэш-диск или флэш-карту.
2. Откройте папку Компьютер , щелкните правой кнопкой мыши по флэш-диску и в появившемся контекстном меню выберите Свойства .
3. Откройте вкладку ReadyBoost .
4. Выберите Предоставлять это устройство для технологии ReadyBoost .
5. С помощью ползунка укажите, сколько места на этом флеш-накопителе можно использовать для ReadyBoost.
6. Нажмите OK .

Примечание . Объем, выделенный на диске для ReadyBoost, всегда можно изменить с помощью ползунка.
1. Присоедините к компьютеру USB флэш-накопитель, который используется для ReadyBoost.
2. Откройте папку Компьютер , щелкните правой кнопкой мыши по флэш-накопителю и выберите Свойства .
3. Откройте вкладку ReadyBoost .

4. Выберите Не использовать это устройство .
На некоторых флэш-накопителях функция ReadyBoost периодически выдает сообщение об ошибке (хотя ранее этот диск успешно использовался для ускорения системы).

В таких случаях просто нажмите кнопку . Как правило, после этого накопитель снова становится доступен для ReadyBoost.
Питание и производительность
Новые статьи
Комментарии (10) к “ReadyBoost в Windows 7”
Здравствуйте.Вопрос по теме:а зачем вообще менять размер файла кэша ReadyBoost.sfcache ?
Ведь пользоваться флешкой все равно не удобно(да и не нужно)пока она используется системой…
У меня проблема.
При открытии вкладки ReadyBoost там написано:
Это устройство нельзя использоваться для ReadyBoost.
ReadyBoost не включен, так как служба Sysmain, отвечающая за данный компонент, отключена на данном компьютере. Службу Sysmain может включить администратор.
Где мне включить эту службу??
На сколько мне известно технология ReadyBoost не использует флеш память для расширения оперативной, а просто, согласно статистике службы предварительной выборки, копирует на флешку в кеш часто запрашиваемые библиотеки, которые затем быстро (за счет того,что скорость чтения с флеш выше скорости чтения с жесткого диска) загружает в оперативку. Если не прав – поправьте.
А расскажите мне тупому как так скорость чтения флэшки больше чем у HDD.
Когда у флэшки скорость чтения около 20 Мбайт/с, а у HDD около 80 Мбайт/с. И так как же это флэшка должна помочь в производительности?
Ты ошибаешься, к сожелению у HDD скорость меньше чем у флешки. и далеко не 80! если было бы 80мб\с можно было бы Оперативку не импользовать
» Нубер:
Ты ошибаешься, к сожелению у HDD скорость меньше чем у флешки. и далеко не 80! если было бы 80мб\с можно было бы Оперативку не импользовать »
Да вы что ребята?! У Флэшек десятки Мбайт/сек, у Жестких дисков сотни Мбайт/сек, а у оперативок тысячи Мбайт/сек. Только что замерял на своем компе:
Flash: 32 MB/s
HDD: 135 MB/s
Замерь ещё и время начало реагирования.Верно оперативная память самая быстрая.HDD следует за оперативкой по скорости считывания и записи но откликается не сразу на запрос поэтому если потребуется не большой пакет данных flash память отработает быстрее так как откликнется сразу.
Андрюха прав
дело в том, что данная технология используется не то что для расширения оперативной. а для частичной ее замены (по скорости), файлы объемом от 4-512 кб считываются с карт памяти и USB гор быстрее нежели чем с жестких и оперативной памяти и отклик на проивольно запрошенный блок памяти у них быстрее – делайте выводы, а технология работает отлично – примерно на 22% ускорил систему win 7!
»gogtim:
примерно на 22% ускорил систему win 7!
——–
Это ж вы чем замеряли, то?? Что на 22% увидели?